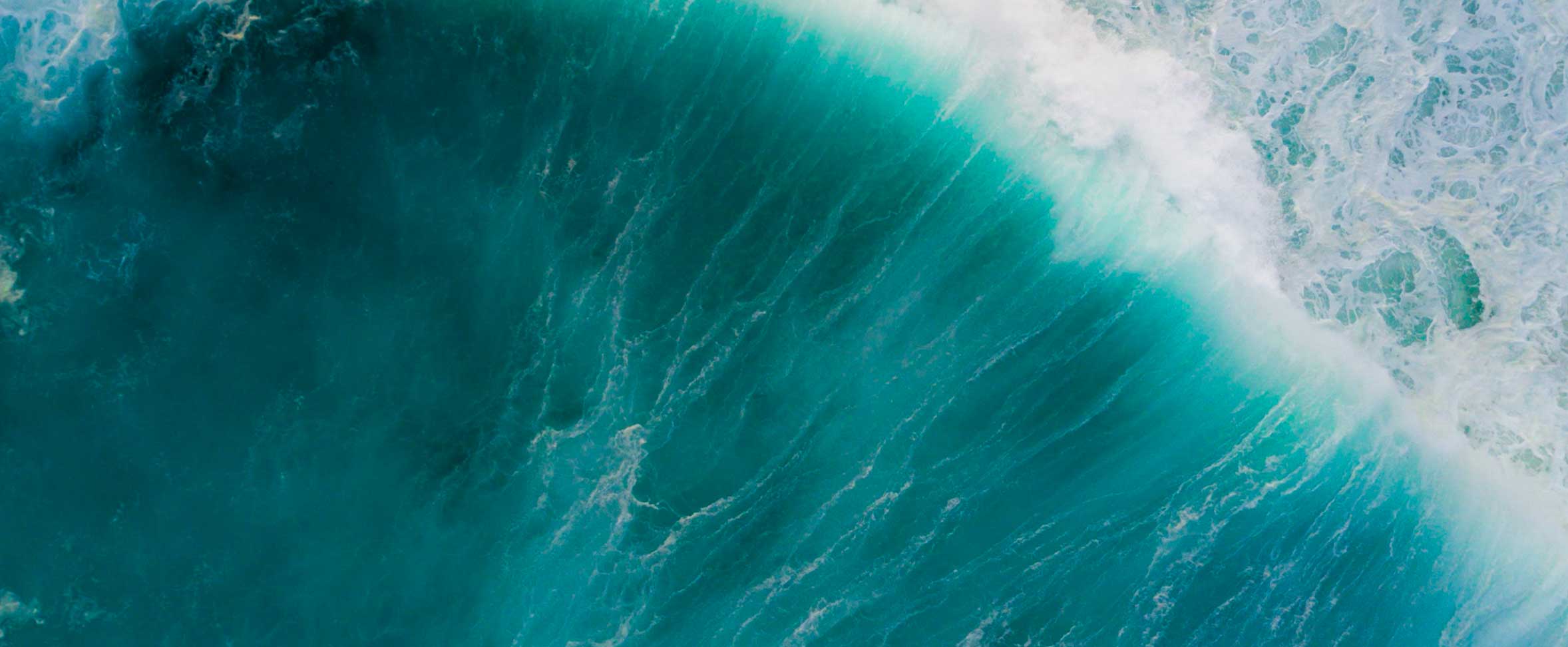General Questions
BRP GO! is your one-stop source for a connected riding experience. This navigation app allows you to explore locations using detailed nautical charts, discover a multitude of points of interest, create routes and share them with friends to track their position on the map. BRP GO! also includes BRP Connect technology which allows the app to be displayed directly on the 7.8" wide LCD display and 10.25" touchscreen display of your Sea-Doo vehicle.
BRP GO! supports devices with Apple iOS 17+ or Android 10+ operation systems.
The following languages are supported by BRP GO!: English, French, Spanish, Portuguese, Swedish, Finnish, Norwegian, German, Italian, Japanese and Dutch.
BRP GO!'s language automatically follows the default language of the smartphone. It is not possible to change the language of the app manually within the BRP GO! app, only from the language menu of the smartphone’s operating system.
The BRP GO! app and its navigation features are available in the following countries:
- North America: Canada, United States, Mexico
- Europe: Armenia, Austria, Azerbaijan, Belgium, Belarus, Bulgaria, Cyprus, Croatia, Czech Republic, Denmark, Estonia, Finland, France, Germany, Greece, Hungary, Ireland, Italy, Latvia, Lithuania, Luxembourg, Malta, Norway, Netherlands, Poland, Portugal, Romania, Slovakia, Slovenia, Spain, Sweden, Switzerland, Turkey, Ukraine, United Kingdom
- South America: Brazil
- Asia-Pacific: Australia, Hong Kong, Japan, Kazakhstan, Kyrgyzstan, New Zealand, South Korea, Taiwan
- Middle East: Kuwait, Qatar, Saudi Arabia, United Arab Emirates
- Africa: South Africa
BRP GO! is available free of charge on both Google Play and the Apple App Store.
For water navigation, a map layer is offered for free. A paid annual subscription is offered to have access to detailed nautical charts (two layers of additional charts from Navionics™).
Some third-party apps (compatible with BRP Connect) may require a subscription or purchase.
BRP GO! is a mobile app offering a navigation features (and more). BRP Connect is the software running on certain Sea-Doo vehicle displays. This technology allows screen mirroring of some compatible mobile apps, such as BRP GO!.
Some web browsers (such as MI and DuckDuckGo) are not compatible with the BRP login and account creation tool, which makes it impossible to open the login page when a phone has one of these browsers by default. The solution is to change the default browser of the device to use another browser (for example: Chrome, Safari or Firefox).
To change the default browser on your Android device:
1. Go to the phone Settings
2. Go to Apps
3. Go to Manage Apps
4. Tap on “...” (upper right)
5. Go to Default Apps
6. Go to Browser
7. Select “Chrome” (or any other browser)
To change the default browser on your iOS device:
1. Go to phone Settings
2. Scroll down until you find the browser app
3. Tap the app
4. Tap "Default Browser App"
5. Select a web browser to set it as the default.
Navigation
Yes. Currently, BRP GO!'s Water navigation does not detect the difference between water and land. It is therefore possible to create a route that passes by land.
To ensure user safety, a notice is displayed in the app when creating a route and before starting a ride.
Yes, it is possible to use the BRP GO! Navigation map in Dark mode, in addition to Light mode.
To change the map display mode on your phone:
Change the display mode from your phone's Settings (Display & Brightness).
To change the map display mode on your vehicle's cluster:
- On the 7.8" display: Go to Menu > Settings > Display > Mode
- On the 10.25" display: Go to Quick Preferences (icon is located in the status bar) > select "Dark" or "Bright"
Once your itinerary has been saved and before you head out, download your ride from your phone. This way, you can ride offline without problems with the map details and points of interest. However, if you are doing a group ride, it won't be possible to track your friends' location on the map when you have no network. This feature requires a network connection for you and your friends.
Nautical Charts Subscription
With the one-year subscription, get access to two additional map layers from Navionics™:
- Nautical Chart: Locate navigation aids (such as buoys and lighthouses) & nearby marine services, study safety depth contours & port plans, and more
- SonarChart™: Discover what lies underneath in detail with the precise bottom contours of an HD bathymetric map, perfect for better locating shallow waters and identifying fishing areas
This very precise level of detail of marine objects and depths ensures that you navigate in full control on the water. And of course, all the features of BRP GO! such as trip recording, route planning, real-time friend tracking and offline riding all work with these nautical chart layers.
From the app home page:
1- Go to "My profile" (icon at the top right)
2- In the "Unlock Nautical Charts" section, press "Browse all charts"
3- Select the chart you want to buy
- Click on the price to go directly to the purchase
- Or click on the chart name for more information
4- If you went to the detailed information page, press the "Purchase for XX$/year" button
5- Complete the purchase with your Apple or Google account
6- When the purchase is complete, you will be able to activate the two new map layers in the region purchased (in the "Maps" tab of the Navigation, press the Map Layers icon (top right))
The price of the annual subscription varies depending on the region of the nautical chart purchased. Please check the "Nautical Charts Subscriptions" section in the app to see prices in your local currency.
Unfortunately, it is not possible to link a nautical chart purchased elsewhere to your BRP GO! account (even if it’s a Navionics chart). To be able to use a nautical chart in the BRP GO! app, you must subscribe to a chart from BRP GO!.
Yes. A nautical chart subscription is associated with a single BRP account. Therefore, if you have multiple devices (iOS or Android), you will have access to your purchases on all your devices if you log in to the same BRP account used for the purchase.
If the purchase is not showing up on one of your devices, use the "Restore my purchase" button in the "My Profile" section of the app to sync purchases from your account.
Yes, the subscription automatically renews one year after the date of purchase.
To unsubscribe from a nautical chart, go to the "My Profile" section of the app and tap on "Manage my subscriptions". You will then be redirected to the unsubscribe page managed by Apple or Google (depending on your device) where you can cancel your subscription. Please make sure to use the same platform you used for your purchase (e.g. if your purchase was made from your Apple account on an iPhone, please unsubscribe on an iPhone).
When a subscription is canceled, previously purchased nautical charts will continue to be available in the app until the end of the initial subscription period. Cancellation will ensure that you are not automatically resubscribed at the end of the period.
Like any mobile purchase on the App Store or Google Play, refund requests are made to Apple and Google (depending on the device used to purchase the subscription). It is the policies of these two platforms that will decide whether you are entitled to a refund. Get more information on the Apple and Google websites.
Nautical charts contain a lot of information, so it is normal that it takes a few seconds to download the chart data, especially if the internet network is not strong. Also, data downloading is only done from a particular zoom level and when the map is static for at least one second.
We recommend always downloading your rides in advance (you have to save it and then download it) to ensure there are less potential problems downloading data while you are on your vehicle.
Since the detailed nautical charts come from Navionics, we invite you to contact their customer service to inform them of the situation.
Unfortunately, nautical charts are currently not available in Brazil due to the complexity of managing in-app purchase taxes in this country. All other features of BRP GO! are still available in Brazil.
Vehicle Connection
The BRP GO! app can be used on the 7.8" wide LCD color display and the 10.25" touchscreen display available on select Sea-Doo models.
The connection process will vary depending on the display model of your Sea-Doo model.
10.25" Color Touchscreen Display
1- Download the BRP GO! app on your phone.
2- Make sure that your phone is unlocked and that the BRP GO! app is open on your device.
3- Connect your phone to the vehicle via the USB cable (the USB connector is located in the glovebox). Once the connection is successful, a black screen will appear on your phone.
4- Open the "Navigation" appplet on your vehicle display.
Please note that with the 10.25" display there is no need to pair your phone to the vehicle via Bluetooth to use BRP GO!. Only a USB connection is required.
7.8" Wide LCD Color Display
1- Download the BRP GO! app on your phone.
2- Pair your phone to your vehicle display via Bluetooth (see next question for steps).
3- Make sure that your phone is unlocked and that the BRP GO! app is open on your device.
4- Connect your phone to the vehicle via the USB cable (the USB connector is located in the glovebox). Once the connection is successful, a black screen will appear on your phone.
5- Open "BRP Connect" on your vehicle display (by selecting "BRP Connect" in the main menu or by pressing the "Phone" button on the keypad).
Here is a video that summarizes all the steps of the connection process.
The Bluetooth pairing process will vary depending on the display model of your Sea-Doo vehicle.
10.25" Touchscreen Display
On your vehicle display:
1- Go to the Applet menu
2- Go to "Preferences"
3- Select "Bluetooth"
4- Select "Phone"
5- Select "Add New Devices". The display will then search for the device.
On your phone:
6- Go to your phone's Bluetooth settings
7- Make sure that Bluetooth is turned on
8- Select the Bluetooth name of your vehicle display in the list of available devices. It will be "BRP_the 4 last number of your Sea-Doo’s VIN number".
9- A confirmation number will appear on the display and on the phone. Make sure the numbers match. Then, press "Pair" on your phone.
7.8" Wide LCD Color Display
On your vehicle display:
1- Start your vehicle and short press the keypad to access Menu
2- Wait for the hourglass icon (located at bottom left of the right screen) to disappear from the screen
3- Go down and select “Settings”
4- Select “Bluetooth"
5- Select “Phone”
6- Select “Add Phone”. The display will then search for the device.
On your phone:
7- Go to your phone's Bluetooth settings
8- Make sure that Bluetooth is turned on
9- Select "BRP Connect" in the list of available devices
10- A confirmation number will appear on the display and on the phone. Make sure the numbers match.
11- Press Pair on your phone and select the green check mark on the vehicle display
12- Allow Contacts and Favorite Sync on your phone
Please note that:
- The pairing process can only be done when the vehicle is not moving.
- The pairing process only happens one time, as the display will automatically recognize and connect your phone the next times.
- Make sure that your phone is not locked and that BRP GO! is open on your phone when connecting it to the USB cable.
- Make sure that you use a good quality USB cable (i.e. the one usually provided by your phone's manufacturer).
- Make sure there is no water or snow on the ends of the USB cable.
- If you have an Android device, make sure that the "Appear on top" permission has been enabled for BRP GO! (Phone Settings > Apps > BRP GO! > Appear on top > On). Make sure also that the "Nearby devices" and "Phone" permissions are allowed for BRP GO! (Settings > Apps > BRP GO! > Permissions).
- If you have the 7.8" wide LCD display, make sure that your phone is paired to the vehicle via Bluetooth.
- If you have an iPhone 15, you must connect your phone with a USB-A to USB-C cable (supporting 3.0 fast charging protocol) or use a USB-C to USB-A adapter with your USB cable that came with your iPhone 15.
Once your phone is connected to your vehcile, it will be in "locked" mode (black screen with a checkmark) and it will not be possible to use your device.
If you decide to use your phone while it is connected to your vehicle, you will not be able to use BRP GO! on your vehicle. If this situation occurs and you want to put BRP GO! back on the display, simply reopen the BRP GO! app in foreground on your phone and the connection to the vehicle will be reestablished.
We recommend using the manufacturer's original USB cable to connect your smartphone to the vehicle. Often, unstable connection issues between your phone and the vehicle display are caused by a poor quality USB cable.
Yes. You will need to unlock your phone and open the BRP GO! app before each connection (open the app before plugging in the USB cable).
There is a known issue affecting the connection of BRP GO! on the 7.8” display with iPhone devices that are on iOS 18+. When the vehicle is turned on, the first connection of BRP GO! will work. However, if there is a disconnection (ex: you unplug your iPhone from the USB cable), subsequent connections will not work.
What to do for now: Turn your phone and vehicle off and back on if you would like to disconnect the USB cable (should work the first time every time). The permanent solution will be confirmed soon.